# 4. Configure Preview
# Objective
In this section we will be installing and configuring the Device Preview Module and enable the Device Preview feature.
Note, all of Surevelox OrchardCore Modules are dependent on Licensing module and requires that License Management feature is enabled. If you have not already configured Licensing, follow Add License Management section.
At the end of this section, you will be adding the Device Preview module to your Orchard project and enabling the Device Preview feature. Finally, you will be able to Edit content and Preview content side by side in different device form factor.
# Install Device Preview
From workspaceroot navigate to cookbook.web. Using the ".net cli", add nuget package reference for Device Preview module.
Run following command to add latest version of the Device Preview Module.
cd cookbook.web
dotnet add package Surevelox.OrchardCore.DevicePreview
2
This will add the package reference to cookbook.web.csproj
# Enable Device Preview
Run the cookbook.web application. While Logged in as administrator, go to the admin dashboard. Using the navigate menu go to Configuration > Features. In the search box, type "device preview". Next to the Device Preview feature, click on Enable button to enable the feature.
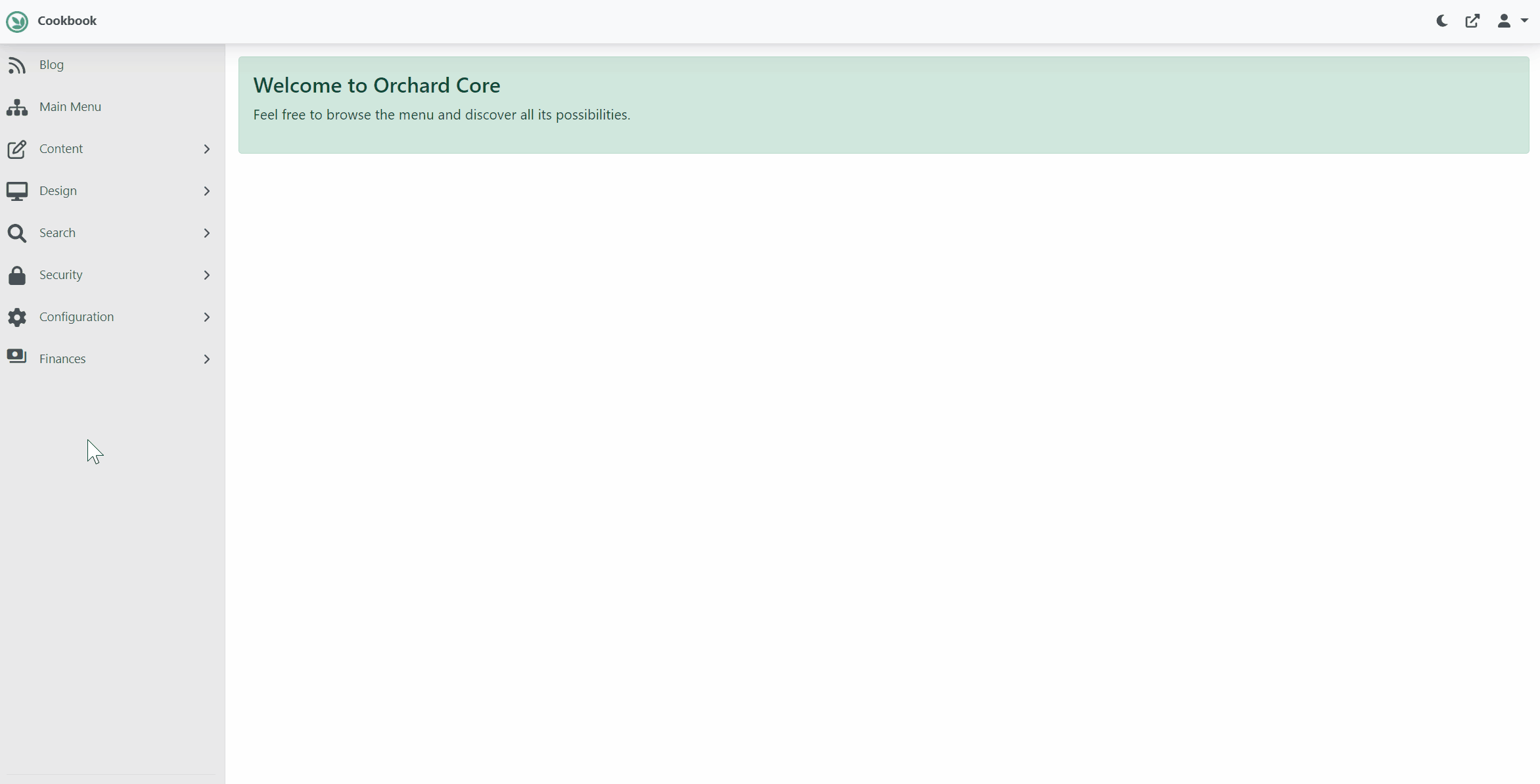
This will add evaluation license in License Manager for the Device Preview feature. Verify that evaluation license is added and it is validated and not expired.
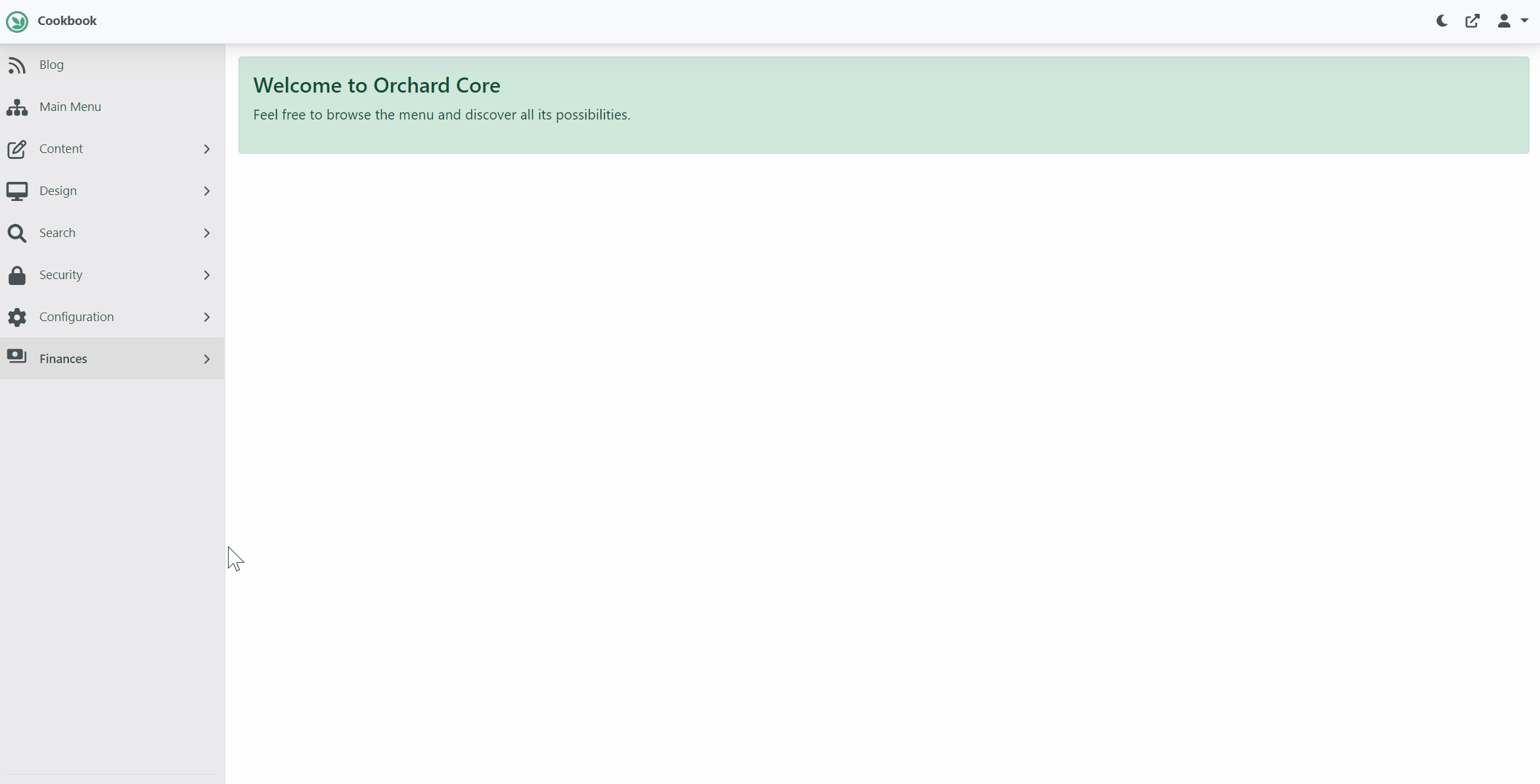
Now, Lets create a Blog Post.
- Using the left navigate menu go to
Blog. - On
Blogpage click onCreate Blog Postbutton to create new Blog Post - Add Blog Post content and verify that Preview is available on side, while editing the content.
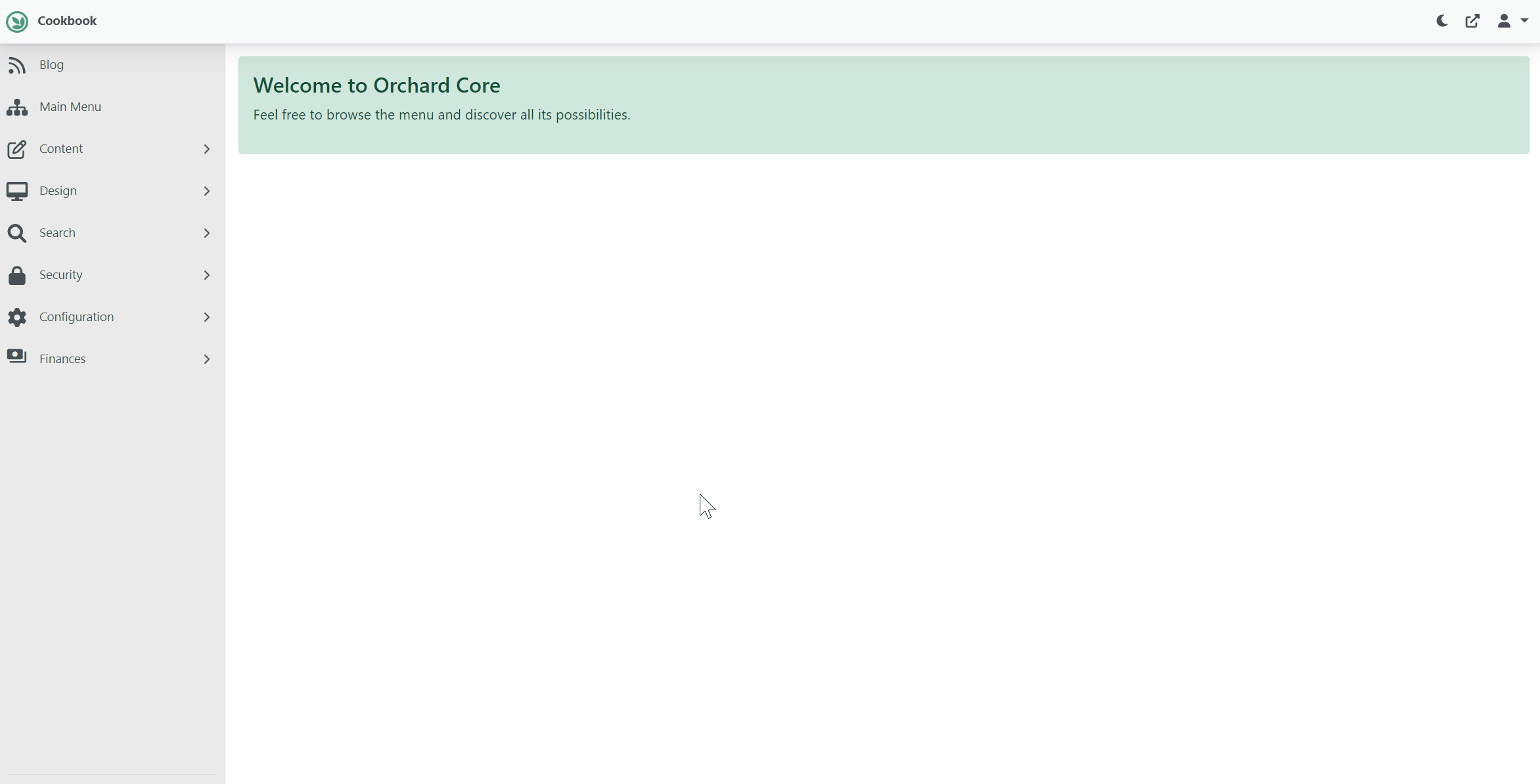
Congratulations! You have completed Configuring Preview.
What's Next
- Go to next section Design Plan and Recipes. OR
- Read more about Device Preview